Standard Hybrid Spaces
These spaces include standard classroom technology and have conference cameras and room microphones connected through a USB hub.
Review the step-by-step instructions and use cases below to get started in this space.
Rooms with Standard Hybrid Technology
- Baker 140A
- Baker 140B
- Baker 154A
- Baker 235A
- Baker 235B
- Baker 237B
- Baker 255A
- College of Fine Arts 102
- College of Fine Arts 317
- College of Fine Arts 318
- Cyert Hall 100A
- Doherty Hall 1112
- Doherty Hall 1117
- Doherty Hall 1209
- Doherty Hall 2105
- Doherty Hall 2122
- Gates 4101
- Gates 4102
- Gates 4211
- Gates 4215
- Gates 4301
- Gates 5222
- Hall of Arts 107
- Mellon Institute 348
- Mellon Institute 355
- Mellon Institute 448
- Porter Hall A18A
- Porter Hall A18B
- Porter Hall A18C
- Porter Hall A19
- Porter Hall A19A
- Porter Hall A19C
- Porter Hall A19D
- Porter Hall A20
- Porter Hall A20A
- Porter Hall A21
- Porter Hall A21A
- Porter Hall A22
- Porter Hall 125B
- Porter Hall 125C
- Porter Hall 125D
- Porter Hall 126A
- Porter Hall 226A
- Porter Hall 225B
- Porter Hall 226B
- Porter Hall 226C
- Posner Hall 145
- Posner Hall 146
- Posner Hall 151
- Posner Hall 152
- Posner Hall 153
- Wean 4625
- Wean 4707
- Wean 4709
- Wean 5201
- Wean 5202
- Wean 5302
- Wean 5304
- Wean 5316
- Wean 5310
- Wean 5312
- Wean 5320
- Wean 5328
- Wean 5403
- Wean 5409
- Wean 5415
- Wean 5421
- Wean 6403
- Wean 6423
- Wean 8427
Step 1: Connect
Rooms with Desktop Computers
We recommend using the Desktop computer if the room has one.
- Tap Desktop on the Panel.
- Log into the Desktop computer using your Andrew
credentials and open the Zoom App.
Laptop
Connect your laptop to manage your presentation for both in-person and remote students.
- Connect the HDMI cable to your laptop to use the touch panel and room projector.
- Connect the USB cable to your laptop to use the conference camera and microphone.
NOTE: If using a Mac, you may need a USB-C to USB adapter.
Step 2: Start Meeting
- Open the Zoom app.
- Click the Meetings icon. A list of your upcoming meetings will display.
- Click the Start button below the meeting you would like to begin.
- Click Join Audio and then click the Mute button.
TIP! As the meeting host, you can manage participants, monitor chat, set participant controls and more!
Learn more about hosting a meeting or class
Step 3: Adjust Settings
Adjust the audio and video settings to use the conference camera and microphone during the Zoom meeting.
- Click the ^ arrow next to Mute/Unmute button and select Yamaha YVC-200 from the Select a Microphone list.
- Click the ^ arrow next to Start/Stop Video button and select Huddly GO from the Select a Camera list.
IMPORTANT! These settings must be configured to provide quality audio and video for remote students during your meeting.
Step 4: Share Screen
For In-Person Students
Use the touch panel to control what is presented in the classroom:
- Under Device on the touch panel, tap Laptop. Your screen will be shared using the room projector in the classroom.
For Remote Students
Use the Zoom app to control what is presented in the Zoom meeting:
- Click Share Screen from within the Zoom meeting.
- Select either your desktop or a specific application and then click Share. The toolbar will move to the top of the screen. The message You are screen sharing will display.
- Click the Start Video button to display your video.
- Click the Unmute button to begin your presentation.
After I'm set up, I want to...
Share the Document Camera
WHAT I NEED: A laptop and materials to share with the document camera
WHAT I DO: Place the materials under the document camera.
| For in-person students: | For remote students: |
|
|
Note: Not all spaces have a USB-enabled document camera to use for remote students.
Share Annotations Using an iPad
WHAT I NEED:
- An iOS device (iPad or iPhone) with the latest version of Zoom installed and configured
- Your laptop and iOS device are on the same network (CMU-SECURE is the preferred wireless network)
WHAT I DO:
- Click Share Screen from within the Zoom meeting on your laptop.
- Select iPhone/iPad and then click Share.
- Follow the onscreen instructions to connect your iOS device.
| For in-person students: | For remote students: |
|
|
Note: You can also use a wired connection to share your iOS device (Mac only) or use annotation tools on a shared screen or whiteboard within the Zoom meeting.
Allow a Student to Share a Presentation
WHAT I NEED: A designated student(s) with presentation materials
WHAT I DO:
| For in-person students OPTION 1: |
For in-person students OPTION 2: |
For remote students: |
|
Control the presentation for the student
|
Student uses personal device to share via the Zoom meeting
Instruct the student to:
|
Remote students can share their screen within the Zoom meeting.
|
Record My Class
- Click Record. All participants will be notified via an audio message that the meeting is being recorded.
- Select Record on this computer to save the recording to your hard drive.
- Click Record to the cloud. You will receive an email with a link to the recording once it's available for viewing.
Note: Unless you enable the setting Auto delete cloud recordings, recordings saved to the Zoom cloud will remain in place until manually deleted.
For additional topics on Zoom Recordings, see Meeting Controls and Tools.
Technology Overview
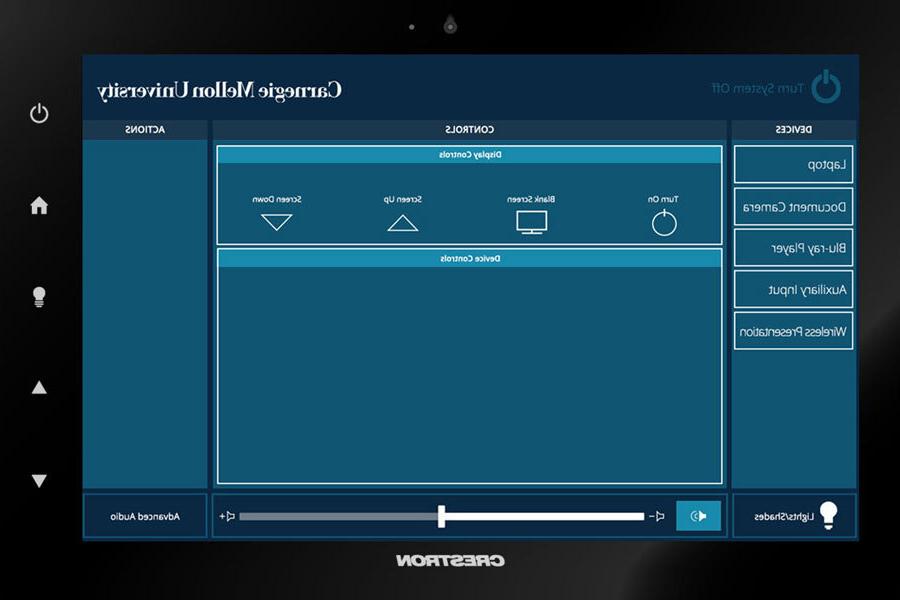
Touch Screen
The existing touch screen and room projectors control what is presented in the classroom. Visit each classroom’s Quick Reference Guide information for additional classroom technology help.

Conference Camera
The Huddly GO is a compact, wide-angle conference camera used to provide a view of the instructor's area (up to 150 degree wide angle). The camera can be manually adjusted (as needed) to capture different areas of the classroom.

Room Microphone
The Yamaha YVC-200 microphone is intended to capture and enhance the instructor’s voice (up to a 2-meter/6.5 feet radius) for remote students. Volume control can be managed through the Zoom app or using the volume buttons (+/-) on the microphone.

Zoom
Zoom, CMU's preferred web conferencing solution, is intended for remote learning support. Visit Zoom for additional class tips and help.


